![]()
![]()
Introduction to the Common Desktop Environment
How to Use CDE
Introduction:
The Solaris Common Desktop Environment (CDE) is the default environment for all users of the Sun Microsystems Workstations in Dailey Hall. It provides easy point-and-click, drag-and-drop access to many common applications and tasks.
Logging in for the first time:
The Sun Microsystems Workstations are located in Dailey Hall, Room 213.
Step 1 Choose an unoccupied station and turn on its monitor.
Step 2 Press ENTER once or twice to bring up the "Welcome to " login screen.
Step 3 Type in your username and press ENTER. When prompted, type in your password and press ENTER.
If you typed in everything correctly, the screen should go blank for a few seconds, then the CDE start-up screen will appear. Shortly thereafter, the CDE environment will load. If, after several attempts, you are unable to log in successfully, seek the help of a student manager.
The CDE When you successfully log in for the first time, you will be presented with a screen like this:
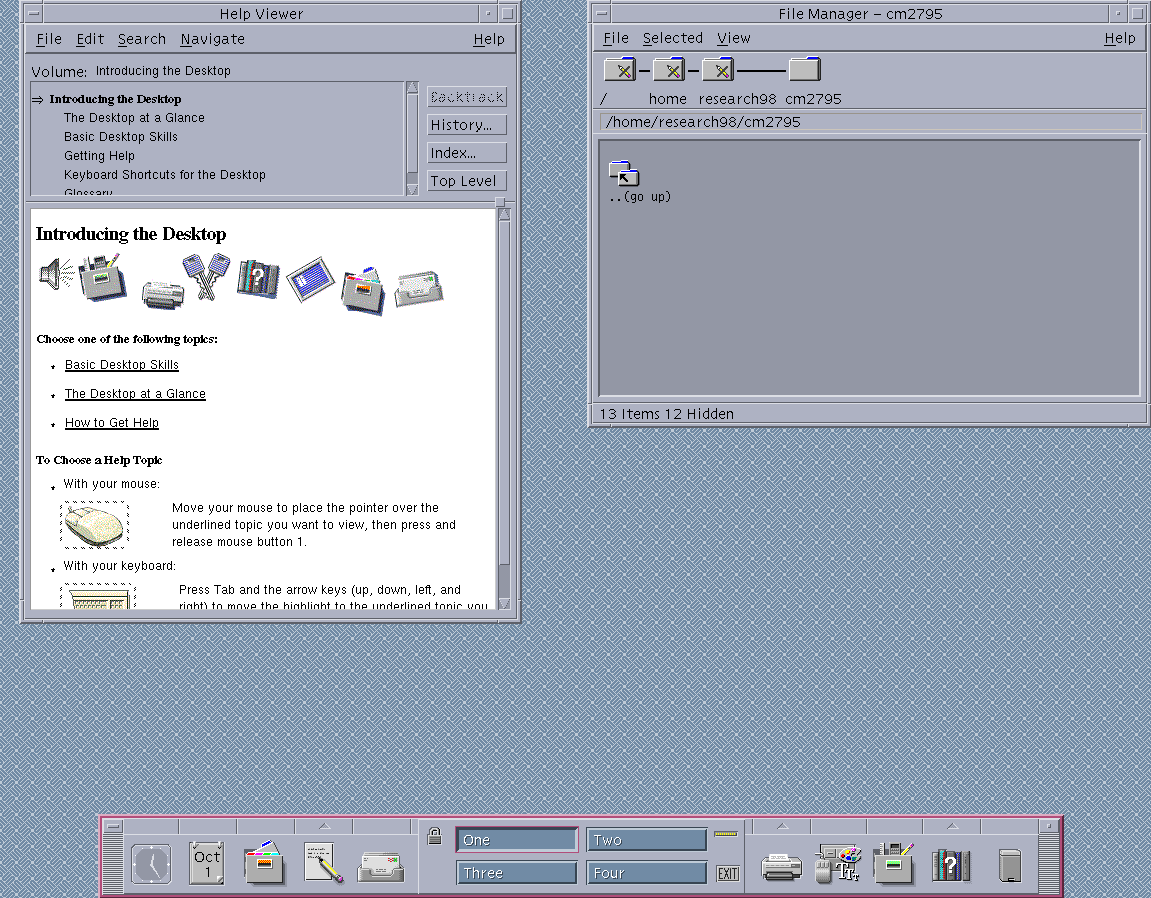
Figure 1 - Default CDE desktop showing the "Help Viewer" on the top left, the "File Manager" on the top right, and the "Dashboard" along the bottom.
Help Viewer: This is where you go to get help with the Common Desktop Environment. It is recommended that you spend some time familiarizing yourself with the mouse and the environment in general by going through the "Introducing the Desktop" section and its related tutorials.
File Manager: This gives you a graphical interface in which to manipulate files without having to deal with cryptic UNIX commands. Help on its use can be obtained by clicking on the "Help" menu.
Dashboard: The CDE Dashboard gives you control over your environment. Each icon has a special purpose and function.
The Mouse:
The Sun Workstations use a 3-button mouse:
Left Button Also commonly known as the SELECT button. This button is used to select icons, windows, menu options, and hyper-links.
Middle Button Also commonly known as the ADJUST button. This button is used primarily for "dragging" scroll bars and resizing windows.
Right Button Also commonly known as the MENU button. This button is used to open pop-up menus associated with certain areas of the desktop.
Dashboard Icons To activate anything on the Dashboard, simply click on it with the left mouse button. A description of the common icons is as follows:

Figure 2 - The CDE Dashboard
In order from left to right:
Clock: A simple analog clock.
Calendar: A day-planner style calendar utility.
File Manager: A graphical file manipulation utility.
Text Editor: A simple text editor with a graphical interface.
E-mail: A graphical email tool.
Printer Tool: Shows the status of current printer jobs.
Style Manager: Allows you to customize your desktop.
Application Manager: A launcher for many UNIX utilities.
Help Viewer: Displays graphical help for the CDE.
Trash Can: Stores files deleted by the file manager until you "shred"
them.
Virtual Desktops:
A virtual desktop can be thought of as an "extra screen", giving the user more screen space in which to work. In other words, virtual desktops give you the effect of being logged in to multiple systems without actually being logged in to multiple systems. By default, four virtual desktops are available. To switch from one to the next, simply click on its button in the Virtual Desktop Control area in the center of the Dashboard.
Screen Lock:
If you are going to be away from your system for a short period of time, click on the padlock button to the left of the Virtual Desktop Control. The screen will be locked until you return and enter your password.
Exiting CDE:
If you are finished working, or are going to be away from the system for a prolonged period of time, click on the exit button to the right of the Virtual Desktop Control. A window will pop up, asking if you really want to log out. Remember to click on OK before you leave, or you will remain logged in, and the next user will be able to access your account!
Shell Windows:
Many UNIX commands are executed from the shell. When you need access to a shell in CDE, you need to open what is called a "shell window". There are two types of shell windows available in CDE; the Terminal, and the Xterm. Both are available from the Application Manager under Desktop_Tools. You can also start a Terminal window by right-clicking the mouse in any open area of the desktop, right-clicking on the Programs menu item, and left-clicking on Terminal. In the illustration below, both types of shell windows are shown as they appear on the screen:
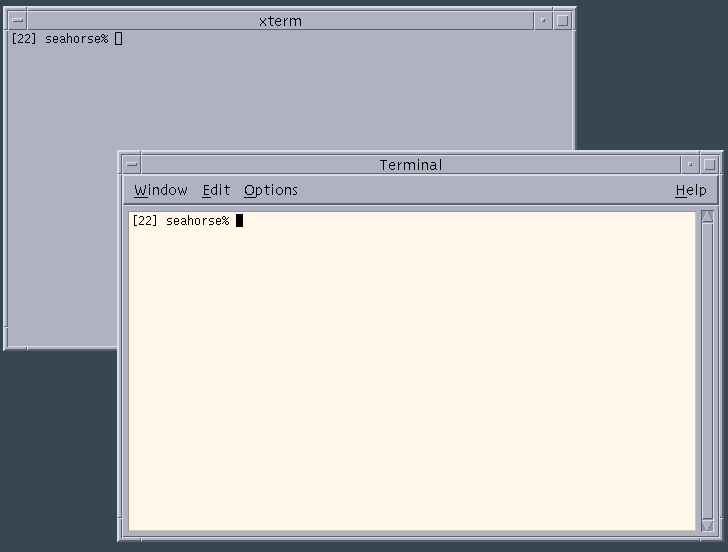
Figure 3 - Xterm window (top) and Terminal window (bottom)
General Guidelines:
With your mouse:
OPTIONS(Menu) --> NETWORK PREFERENCES(Selection) --> CACHE (Tab). Set the Disk Cache setting to 0 Kilobytes, press [Clear Disk Cache Now], then press [OK].